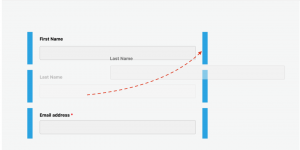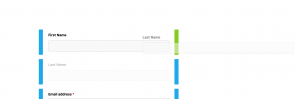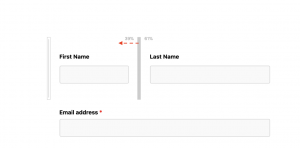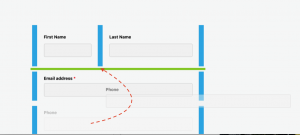UCLA Gmail Setup in Outlook for iOS (iPhone/iPad)
Download Outlook for iOS from the iOS App Store
UCLA Gmail Setup Instructions for Outlook on iOS (iPhone/iPad):
- If it’s your first time using Outlook for iOS, enter your full email address, then tap Add Account.
- If not, open the Menu > tap Settings
 > Add Account > Add Email Account.
> Add Account > Add Email Account. 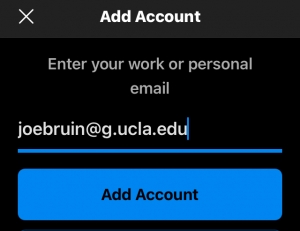
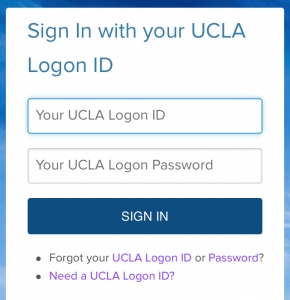
- After authenticating your credentials, select your UCLA Gmail account.
- When the following screen appears, scroll down and click “Accept”
-
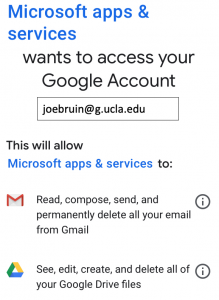
Your UCLA Gmail account will now be in Outlook on your iPhone or iPad
For non-UCLA email setup, click on the link below: