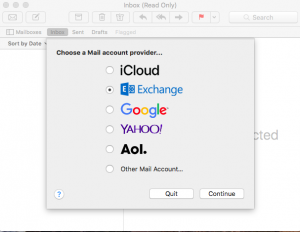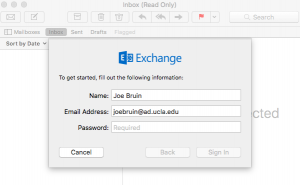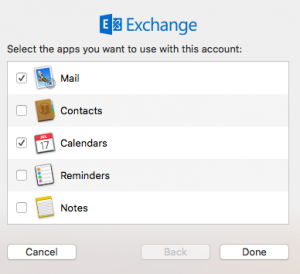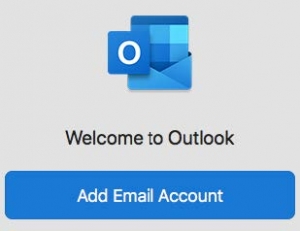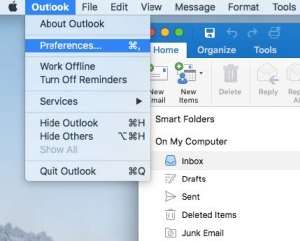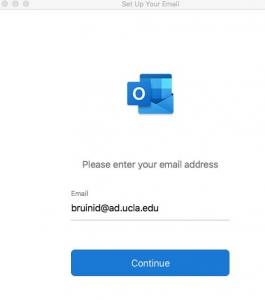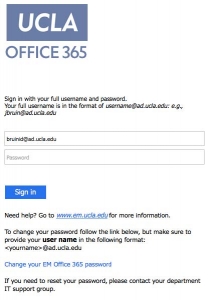Thunderbird on O365
-
- Launch Thunderbird, enter your email address in the “Email address:” field then click “Configure manually…” (see screenshot example below)
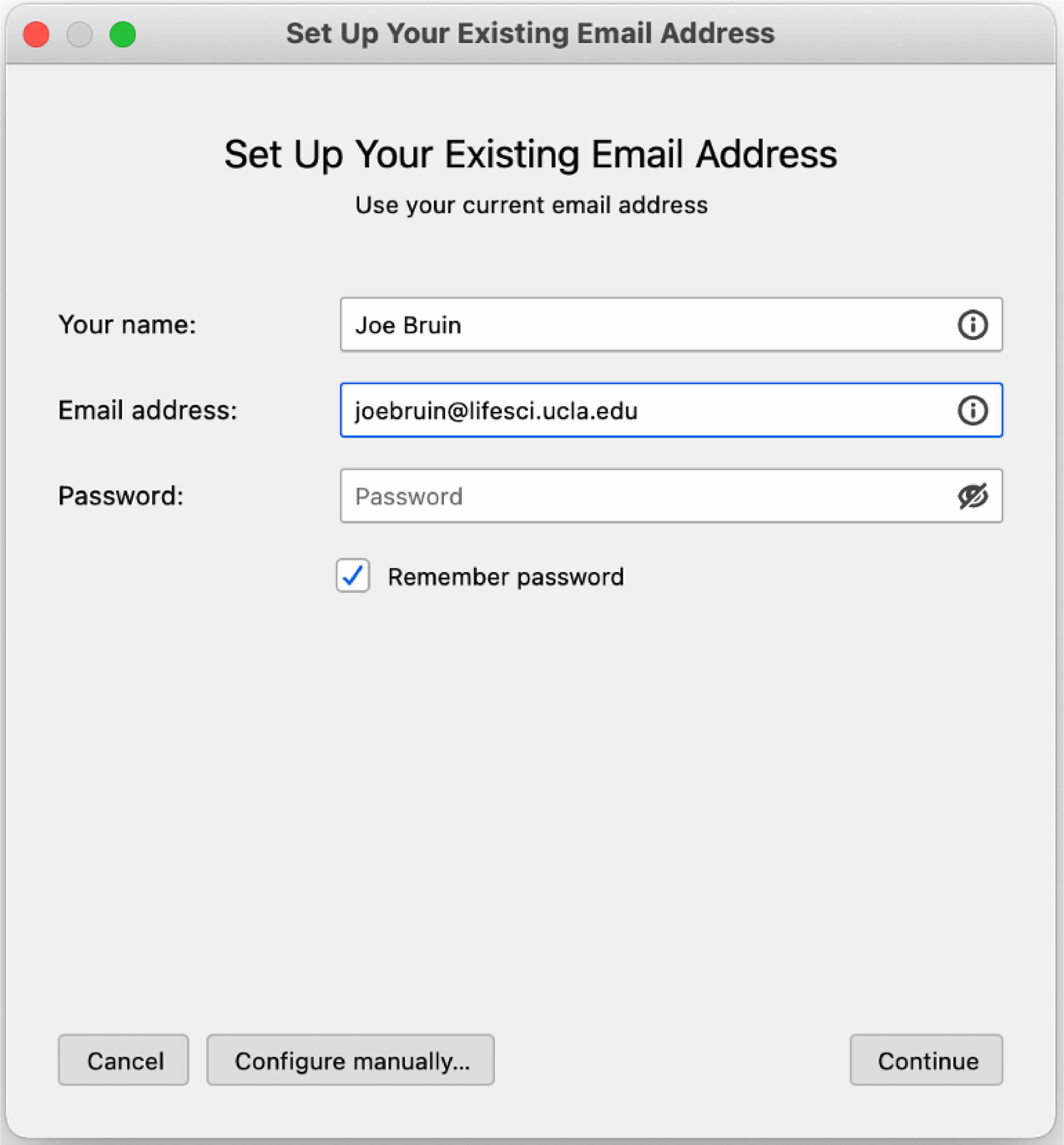
2. Enter “INCOMING” and “OUTGOING” details using the example below. For more details, see https://support.microsoft.com/en-us/office/pop-imap-and-stmp-settings-8361e398-8af4-4e97-b147-6c6c4ac95353

3. Click “Re-test” to confirm your settings are working. “Authentication: Autodetect” should change to “Normal password”
4. Click “Done”
5. On the left column, click on your “Inbox” to download your email.
![]()